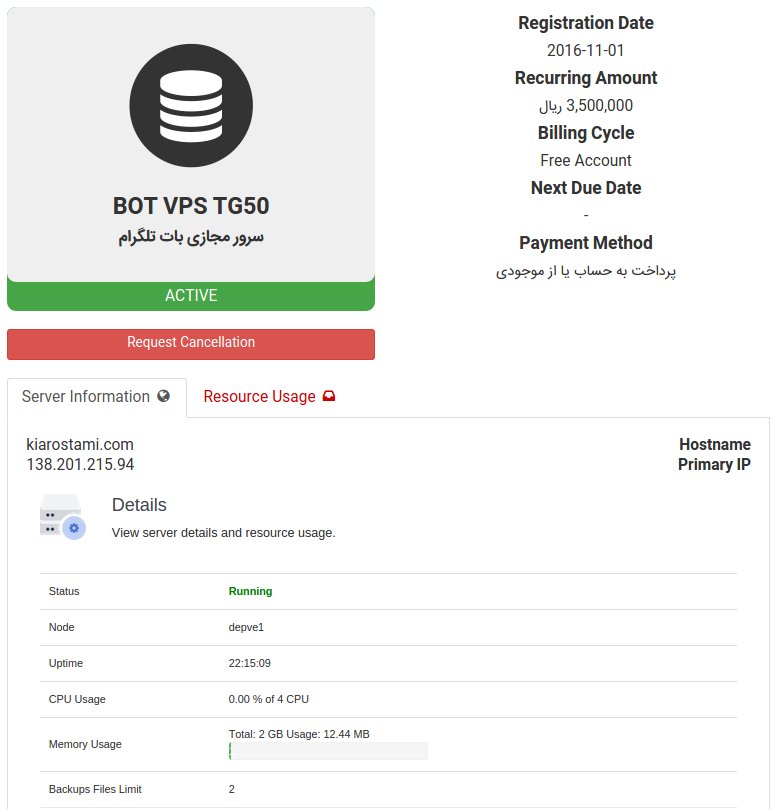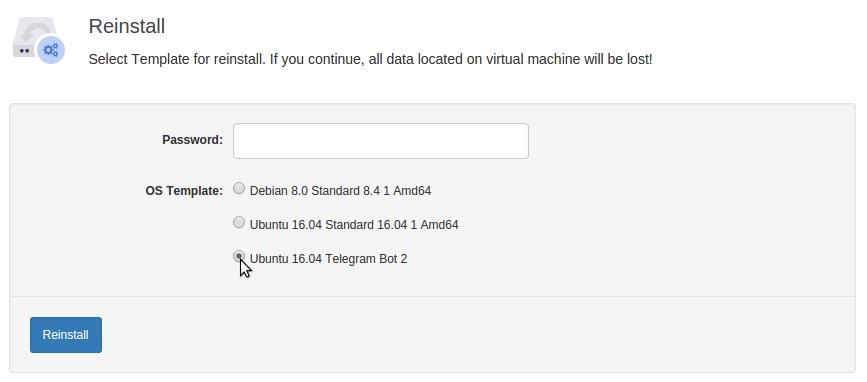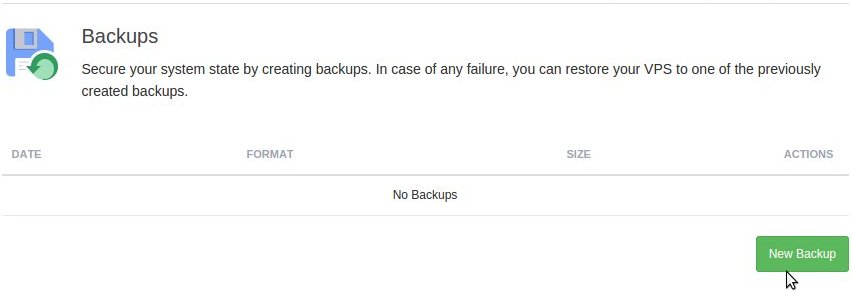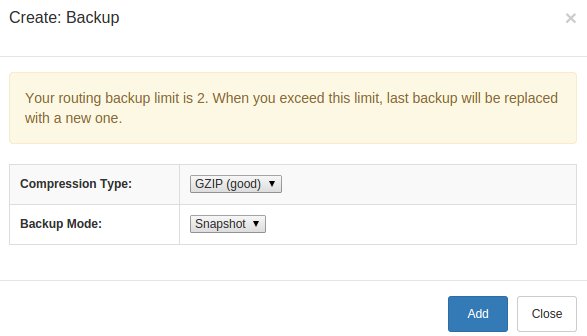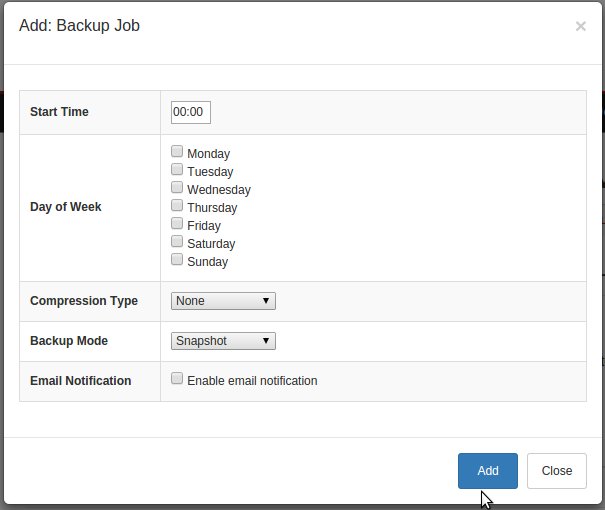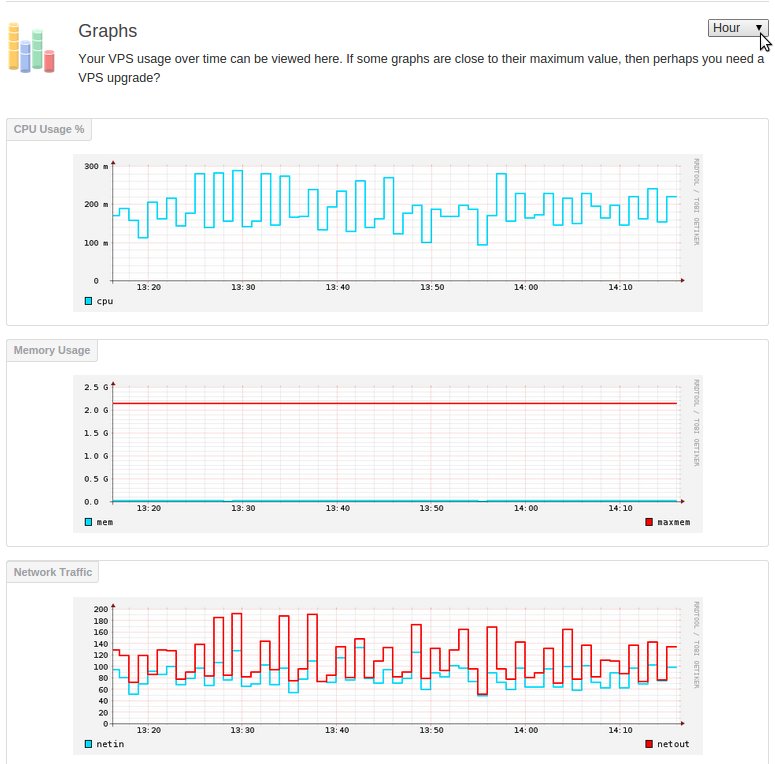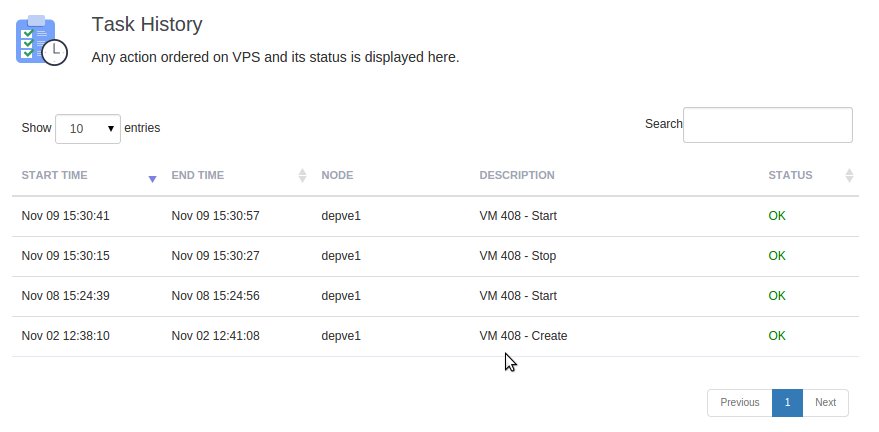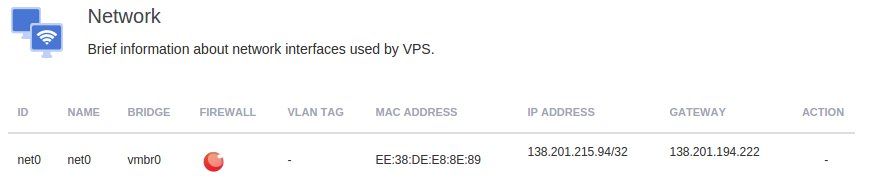مدیریت سرور مجازی بات تلگرام
با ورود به حساب کاربری خود می توانید نسبت به مدیریت سرور بات تلگرام خود اقدام کنید.
برای اطلاع از نحوه ورود به حساب کاربری راهنمای زیر را مطالعه کنید.
نحوه لاگین به حساب کاربری وب رمز
پس از ورود به حساب کاربری خود، از منوی سرویس ها، سرویس های من را انتخاب کنید و سپس روی سرویس مورد نظر خود(سرور مجازی بات تلگرام) کلیک کنید.
همانند تصویر زیر می توانید اطلاعاتی از قبیل وضعیت سرور، میزان استفاده از منابع و ... را مشاهده کنید.
در صفحه مربوط به این سرویس می توانید گزینه های مدیریتی را مشاهده کنید.
در زیر به توضیح هر کدام از گزینه ها می پردازیم:
در قسمت control panel گزینه Boot برای روشن شدن سرور، Reboot برای ریست شدن، Stop برای متوقف شدن سرور است.
در صورتی که از گزینه Shutdown و یا Stop استفاده کنید، سرور برای روشن شدن نیاز به Boot شدن دارد.
در قسمت Additional Tools امکانات بیشتری را مشاهده خواهید کرد.
برای از نو نصب شدن و برگشتن تمام تنظیمات به روز اول می توانید از گزینه Reinstall استفاده کنید. بعد از انتخاب گزینه Reinstall، طبق تصویر زیر ابتدا یک پسورد برای یوزر root در فیلد password، یک پسورد سخت که شامل حروف و اعداد باشد در نظر گرفته و سپس گزینه و در نهایت گزینه Reinstall را انتخاب کنید و منتظر باشید تا عملیات کامل انجام شود.(دقت کنید پسورد را در جایی ذخیره کنید و پس از نصب مجدد اگر وضعیت سرور در حالت Stopped بود، یک بار گزینه Boot را بزنید.)
برای تهیه بک آپ بعد از انتخاب گزینه Backups، می توانید روی گزینه New Backup کلیک کنید تا بک آپ از سرور تهیه شود.
سپس می توانید نوع فشرده سازی(compression Type) و Back mode را انتخاب و روی گزینه Add کلیک کنید. (در کادر زردرنگ می توانید حداکثر تعداد فایل های بک آپ را مشاهده کنید. به طور مثال در این جا ۲ فایل بک آپ می توانید داشته باشید و بک آپ سوم جایگزین یکی از دو بک آپ خواهد شد.)
با انتخاب گزینه Backup Jobs می توانید تنظیم کنید که اتوماتیک بک آپ تهیه شود.
پس از کلیک روی گزینه New Jobs همانند تصویر زیر می توانید به تنظیم زمان و نحوه تهیه بک آپ اقدام کنید.
برای مشاهده میزان منابع استفاده شده از جمله CPU، Memory، Network Traffic، Disk IO از گزینه Graph استفاده کنید. طبق تصویر زیر می توانید از منوی کشویی دوره مورد نظر جهت مشاهده گراف را انتخاب کنید:
می توانید تاریخچه اقدامات انجام شده با کلیک روی گزینه Task History مشاهده بفرمایید. طبق تصویر زیر:
با کلیک روی گزینه Network می توانید اطلاعاتی راجع به نحوه اتصال سرور به شبکه را مشاهده کنید. طبق تصویر زیر.